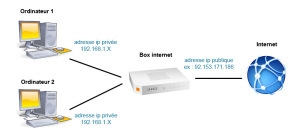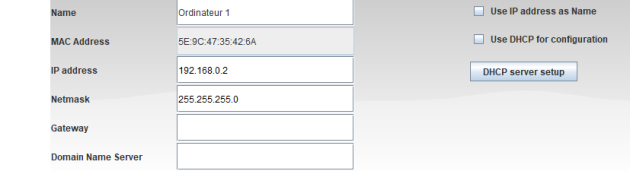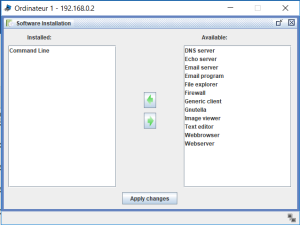Adresse IP publique et privée
L'adresse IP d'un périphérique appartenant à un réseau est composée de 4 nombres entiers de 0 à 255 séparés par des points. C'est la norme IPv4.
Exemple : 192.168.1.123
Chaque nombre entier se nomme octet.
Les adresses IPv4 sont les plus utilisées actuellement mais la norme IPv6 est maintenant largement déployée à l'échelle mondiale.
Un périphérique sur un réseau possède une adresse IP unique.
Les adresses IP dites publiques sont attribuées par l'Internet Corporation for Assigned Names and Numbers (ICANN). Ces adresses publiques sont les adresses IP des périphériques directement connectés sur le réseau global internet appelé la dorsale Internet. Ces adresses IP sont attribuées aux routeurs.
Un périphérique classique (smartphone, ordinateur, ...), relié à un routeur, possède une adresse IP privée du réseau local. Le plus souvent c'est le routeur qui attribue une adresse IP à chaque périphérique du réseau local grâce au service DHCP (détaillé ci-après).
Il est obligatoire d'avoir ce système d'adresses IP publiques et privées car il n'y a pas assez de valeurs disponibles au vu du nombre de périphériques connectés de part le monde ! C'est d'ailleurs pourquoi le protocole IPv6 a été développé car on est aujourd'hui à court d'adresse IP publique avec le protocole IPv4.
Sur les 4 octets d'une IP privée :
les premiers, appelés ID de réseau, désignent le réseau sur lequel est connecté le périphérique,
les derniers octets, appelés ID d'hôte, permettent de repérer le périphérique sur le réseau.
Par exemple, pour l'adresse 192.168.43.17, 192.68.43 désigne le réseau, tandis que 17 désigne le périphérique.
![]()
Sous Filius, double-cliquez sur chaque ordinateur et renseignez une adresse IP statique pour chaque ordinateur :
192.168.0.21 pour l'ordinateur 1,
192.168.0.22 pour l'ordinateur 2.
Vous remarquerez la possibilité de cocher Use DHCP configuration et la zone d'adresse IP. Dans ce cas, la zone IP devient grisée donc non modifiable car ce sera le serveur DHCP qui attribuera les adresses IP locales. Ne pas cocher cette case pour l'instant.
Maintenant que tous les périphériques ont une IP, ils peuvent communiquer ensemble. Filius permet de simuler le comportement du réseau facilement.
![]()
Cliquer sur pour lancer le mode simulation
 .
.
![]()
Depuis l'ordinateur 1 :
Dans l'invite de commande, tapez la commande ipconfig pour afficher l'IP privée de l'ordinateur 1 et son adresse physique (MAC),
Dans l'invite de commande, tapez la commande ping 192.168.0.22 pour tester la communication avec l'ordinateur 2. La réponse doit vous donner un temps de retour,
Tapez ping 192.168.0.23 et expliquer le message timeout indiquant que le périphérique n'est pas accessible.

Complétez le DR pour ce point 3.
Remarque : sous windows, en ouvrant une invite de commande avec la commande cmd, on peut utiliser les mêmes commandes pour connaître les informations de réseau de son PC.
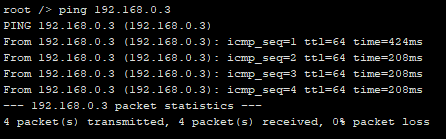
![]()
Quittez le mode simulation en cliquant sur ![]() .
.